
VOICE Home Page: http://www.os2voice.org
[Newsletter Index]
[Previous Page] [Next Page]
[Feature Index]

VOICE Home Page: http://www.os2voice.org |
August 2003
[Newsletter Index]
|
| By Niels Jensen © August 2003 |
With eCS 1.0 GA came three small utilities: eCS Clock, eCS Scheduler and eCS Task Planner, all of which are automatically installed with the OS in the Programs\Installed Software\eCS Clock folder. The version of eCS Clock included on the eCS GA CD is version 1.00, however the current version is 1.21, which is available as a WarpIn archive at the www.ecssite.com. eCS Clock is not just a just a clock, so far I have found the following applications for it:
All this is possible because of the included eCS Task Planner. On top of this you can set it up to synchronize your PC's clock with one of the many available atomic clocks on the Internet, e.g. every 12 hours.
With eCS 1.1 GA you get a newer version (2.01) of the eCS Clock as well as the
world clock. As far as I can see there is no change in functionality, but in eCS
1.1 GA the World Clock and the Task Planner can be found in the Utilities folder
under the Programs folder on your desktop. The eCS Clock (or LCD Clock) is not there.
However, to create an object for the LCD Clock open the templates folder and drag
a copy of the program template to the utilities folder, and enter the following
on the path and filename line
eCS Clock is automatically installed with eCS GA 1.0 in the directory

and the following statements have been added to your config.sys:
at this point you might want to create a shadow of the eCS Scheduler in your startup folder, or add the following line to your startup.cmd file:
x:\OS2\ECSCLOCK\SCHEDULR.EXEwhere of course x: is your boot drive letter. Of course assuming, that you would like to use the eCS Scheduler to alert you of events at certain times or run e.g. a backup program every day at a certain time.
You can start the eCS Clock, which now is called the System Clock, the usual ways, and change the appearance by right clicking on the face of the clock as shown in figure 2. The clock allows you to show your local time and UTC ( Universal Time Coordinated = Greenwich Mean Time (GMT)) as well as the time in four cities around the world. In version 2.01 the look has changed a bit, and you may show the time in up to six cities around the world.

The settings pages allow you to set the date and time, indicate the time zone you are in - i.e. no more worry about the TZ variable and how to set it up, the time service used for time synchronization as well as modifying the user interface. If your favorite cities are not among the many included, then you can add new ones. That is the only time you need to know how the TZ variable is built up:
TZ=TMZ±XDTZ,M1,D1,WD1,S1,M2,D2,WD2,S2,DT
where:
TMZ is a three letter indication of your time zone±X is the number of hours you are before or after UTC
DTZ is a three letter indication of your daylight saving time zone
M1 is the number of the month you switch to daylight saving time, e.g. March.
D1 is the week of the month (or day) you switch to daylight saving time, e.g. last.
WD1 is the weekday you switch to daylight saving time, e.g. Sunday.
S1 is the number of seconds past midnight the switch takes place, e.g. 1 hour or 3600 s.
M2 the the number of the month you switch back to standard time, e.g. October.
D2 is the week of the month (or day) you switch back to standard time, e.g. last.
WD2 is the weekday you switch back to standard time, e.g. Sunday.
S2 is the number of seconds past midnight the switch takes place, e.g. 3 hours or 10800s.
DT is the number of seconds daylight savings time is ahead of standard time.
For my location northwest of Copenhagen in Denmark the eCS Clock sets the TZ
environment variable to
SET TZ=CET-1CDT,3,-1,0,7200,10,-1,0,10800,3600
Fortunately for users of eCS the first string is the correct one, since the change takes place the same number of seconds past midnight relative to UTC both in the spring and in the fall. However, TZCalc is an excellent tool for getting an understanding of the meaning of the different parameters of the TZ environment variable, since it allows for convenient interactive fiddling with the different parameters, as seen in figure 3.

Knowledge of the details of the TZ environment variable is however only necessary if you want to add cities to eCS Clock as seen in figure 4.

The Scheduler has the following options
The Task Planner is shown in figure 5. Each task may be easily made active or inactive by right clicking on the task and changing the 'Active' attribute. This allows for reuse of tasks. I find the Task Planner an excellent native substitute for Cron. The screen for configuring a task is shown in figure 6.
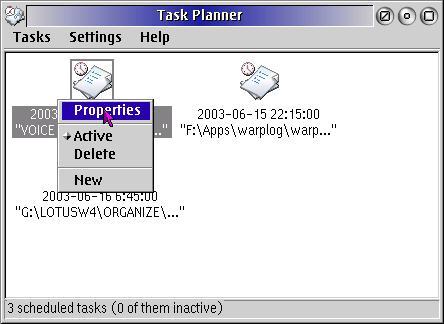

![]()
Figure 7. World Clock showing UTC (=GMT) time and time
in 5 different cities around the world.
If you click on one of the city fields it changes to show when the sun goes up and when it goes down in that city. One more click and it tells you the latitude and longitude of the city, i.e. the geographical coordinates. The World Clock is completely integrated with the WPS as far as fonts and colors are concerned. Just drop a color or font of your liking on a field, and it changes instantly.
Oh, the sun does not as I first believed indicate whether the sun is up or not. It indicates instead that the city has daylight saving time in effect. All this is of course clearly explained in the on-line help.
With the eCS Clock, and especially the eCS Scheduler and the Task Planner, there is now an affordable native solution for performing repeated task, such as back-up of key desktop files, and to remind you of regular events, such as the WarpDoctor meeting.
The only problem appears to be, that the sun doesn't go up and down when I expect it to, and the small inconvenience that in eCS GA 1.1 one has to manually create a program object for the LCD Clock in the utilities folder.
References:
|
![]() Niels Jensen is an associate professor in the Department of Chemical Engineering at the Technical University of Denmark, who prefers to use eCS for all computer tasks, and survive in a sea of Windows by using a combination of LaTex, ePDF, Smartsuite and StarOffice. Niels is also promoting the use of open source products, such as Apache, PHP, MySQL and OpenOffice if the Windows platform is unavoidable.
Niels Jensen is an associate professor in the Department of Chemical Engineering at the Technical University of Denmark, who prefers to use eCS for all computer tasks, and survive in a sea of Windows by using a combination of LaTex, ePDF, Smartsuite and StarOffice. Niels is also promoting the use of open source products, such as Apache, PHP, MySQL and OpenOffice if the Windows platform is unavoidable.
[Feature Index]
editor@os2voice.org
[Previous Page] [Newsletter Index] [Next Page]
VOICE Home Page: http://www.os2voice.org