BackAgain/2000 Server Edition Version 3.0 - Ein Bericht, Teil 2
Einleitung
Letzten Monat
haben wir unseren Bericht über BackAgain/2000 Server Edition
Version 3.0 (zukünftig einfach "BackAgain" genannt) begonnen, indem
wir ein paar seiner Merkmale mit BackAgain/2000 WorkStation Edition verglichen
und ein paar neue Features dieser Version angesehen haben. Dann haben wir
uns die Dokumentation, Installation, und Konfiguration des Produktes angesehen.
Wir werden diesen Teil damit beginnen, daß wir uns die eigentliche
Backup-Prozedur genauer ansehen.
Das Hauptfenster von BackAgain/2000
-

Achtung: bei diesem und allen anderen
Screenshots des vorliegenden Artikels kann man das Bild normalerweise vergrößern,
indem man darauf klickt; ein Klick auf den "Zurück"-Button im Browser
führt auf diese Seite zurück.
-
Doppelklicken Sie auf das BackAgain-Objekt, um das Programm zu starten.
TIP: Wenn Sie ein Backup von einem LAN machen
möchten, sollten Sie sicherstellen, daß alle Computer, von denen
Sie Dateien sichern möchten, verfügbar und online sind, bevor
Sie BackAgain starten. Das sorgt dafür, daß BackAgain beim Start
alle Dateien findet.
-
File-Menü
-
Klicken Sie mit Links auf das File (Datei)-Menü.
-
Klicken Sie auf Backup.
-
Merke: Linksklicken auf die Schaltfläche Backup hat den
gleichen Effekt wie die zwei beschriebenen Schritte.
-
Backup Haupt-Fenster

Merke: Warten Sie, bis im dritten Feld der
Statuszeile am unteren Rand des Fensters "Ready" erscheint, bevor Sie
fortfahren. Wenn hier "Wait" steht, sucht BackAgain das Netzwerk nach
verfügbaren Computern ab.
- Backup-Hauptmenü

-
Dateiauswahlfenster

-
Um den Backup-Prozeß zu beginnen, müssen wir zunächst
ein paar Dateien auswählen. Normalerweise macht man das mit dem oben
gezeigten grafischen Interface, aber Backups können auch über
die Kommandozeile und REXX-Programme initiiert werden. Für weitere
Informationen schauen Sie in das PDF-Handbuch.
-
Wenn Sie einen ganzen Rechner sichern möchten, klicken Sie mit links
auf den +-Schaltfläche neben dem Icon des Rechners, rufen Sie mit einem Rechtsklick
das Kontextmenü auf, und klicken Sie mit links auf
"All volumes" (alle Verzeichnisse). Jetzt sind alle Ordner in dem
Verzeichnisbaum mit einem grünen Häkchen markiert.
-
Das Beispiel im Screenshot zeigt, daß es möglich ist, den ganzen
Baum durchzugehen und alle Dateien im nächsttieferen Verzeichnis
anzuzeigen. Dann können Sie diejenigen Dateien auswählen, die Sie
tatsächlich sichern möchten.
-
Das zeigt einen Aspekt der großen Flexibilität von BackAgain.
Mit einem einzelnen Befehl können Sie entweder ein komplettes Backup
eines ganzen Netzwerkes oder einer einzigen Datei auf einer Festplatte
erstellen!
-
Kontextmenüs
-
Im linken Fenster (Baumansicht) gibt es zwei Typen von Kontextmenüs:
-
Kontextmenüs für Rechner-Symbole. Sie enthalten fünf Punkte:
-
Include all volumes (Alle Laufwerke aufnehmen). Ein Klick darauf sorgt
dafür, daß alle Laufwerke (und Verzeichnisse und Dateien)
auf diesem Rechner ausgewählt werden.
-
Exclude all volumes (Alle Laufwerke ausschließen). Ein Klick darauf sorgt
dafür, daß alle Laufwerke auf diesem Rechner vom Backup
ausgenommen werden.
-
Unmark all volumes (Markierung aller Laufwerke entfernen). Ein Klick
darauf entfernt alle Auswahlmarkierungen (Auswahlen und Ausschlüsse)
aller Laufwerke auf diesem Rechner.
-
Expand (Expandieren).
-
Kontextmenüs für Laufwerks- und Ordner-Symbole.
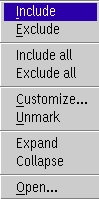
-
Include (Aufnehmen). Ein Klick hierauf wählt alle Dateien
in der obersten Ebene des Laufwerks oder Verzeichnisses.
Unterverzeichnisse und ihre Dateien werden nicht ausgewählt
(Rekursion ist abgeschaltet).
-
Exclude (Ausschließen). Ein Klick hierauf läßt alle Dateien
in der obersten Ebene des Laufwerks oder Verzeichnisses aus.
Unterverzeichnisse und ihre Dateien sind nicht betroffen
(Rekursion ist abgeschaltet).
-
Include all (Alles Aufnehmen). Ein Klick hierauf wählt alle
Dateien und Unterverzeichnisse aus. (Rekursion ist eingeschaltet).
-
Exclude all (Alles Ausschließen). Ein Klick hierauf
schließt alle Dateien und Unterverzeichnisse des Laufwerks oder Ordners
aus. (Rekursion ist eingeschaltet).
-
Custom (Benutzerspezifisch). Ein Klick hierauf öffnet
einen anderen Dialog, in dem der Benutzer zusätzliche Angaben zu
Datum und Attributen eingeben kann, um weiter zu spezifizieren, welche
Dateien gesichert werden sollen (nur verfügbar, wenn schon Auswahlen
innerhalb des Laufwerks oder Verzeichnisses getroffen wurden).
-
Unmark (Markierung entfernen). Ein Klick hierauf entfernt alle
Auswahlmarkierungen (Auswahlen und Ausschlüsse) aller Dateien und
Unterverzeichnisse dieses Laufwerks oder Ordners (nur verfügbar, wenn
schon Auswahlen innerhalb des Laufwerks oder Verzeichnisses getroffen wurden)
-
Expand (Expandieren). Ein Klick hierauf expandiert alle Verzeichnisse
und Unterverzeichnisse (d.h. den kompletten Verzeichnisbaum) in dem Laufwerk
oder Verzeichnis. Es wird allerdings keine der Dateien für das
Backup ausgewählt.
-
Collapse (Kollabieren). Ein Klick hierauf hebt den Effekt des oben
beschriebenen Expand-Befehls wieder auf.
-
Open (Öffnen). Ein Klick hierauf öffnet ein WPS-Fenster
mit einer Baumansicht des Laufwerks oder Verzeichnisses.
-
Datei-Menü


-
Klicken Sie auf File (Datei).
-
Klicken Sie auf Save (Sichern). Wenn in dem aktuellen "Set" noch kein
Save as (Sichern als) durchgeführt wurde, dann ist diese Auswahl
äquivalent zu einem Save as. Ansonsten sichert es das aktuelle
SET unter dem jeweiligen Namen.
-
Klicken Sie auf Save as (Sichern als). Das öffnet einen
Datei sichern-Dialog. Geben Sie den gewünschten Dateinamen inklusive
".BST"-Erweiterung ein, und stellen Sie sicher, daß
das Verzeichnis SET ist. Klicken Sie auf OK, um das Fenster zu
schließen und zum Menü zurüchzukehren.
-
Mit einem Klick auf New (Neu) können Sie eine neue BST- oder
SET-Datei erstellen. (Sie haben die Möglichkeit, Ihre derzeitige
SET-Datei zu sichern, wenn Sie sie geändert hatten.)
-
Wenn man auf Open (Öffnen) klickt, wird eine Liste aller Dateien im
SET-Verzeichnis dargestellt und man hat die Möglichkeit, eine davon
für die Verwendung in einem Backup-Vorgang auszuwählen.
-
Falls gewünscht, klicken Sie auf Estimate... (Schätzen).
Das öffnet einen Dialog und veranlaßt den Computer, die Anzahl der
ausgewählten Dateien und die geschätzte Dateigröße
des Backups zu bestimmen. (Die Größe berücksichtigt keine
Kompression, insbesondere keine Hardware-Kompression, die vom Laufwerk
durchgeführt wird.)
-
Ein Klick auf Backup Now! startet unmittelbar das Backup. Aber es ist
meistens eine gute Idee, die im Hauptmenü verfügbaren Einstellungen
zu überprüfen bevor man das Backup startet, damit man keine
Überraschungen erlebt, wenn das Backup begonnen hat!
-
Ein Klick auf Exit beendet BackAgain/2000 und schließt vorher
alle Dateien.
-
Hinweis: Am unteren Rand des Dateimenüs findet man mit
1., 2.,... durchnumeriert die zuletzt in BackAgain/2000 verwendeten *.BST (SET) Dateien.
Ein einzelner Mausklick mit links auf eines davon ist eine alternative
Möglichkeit, sie zu öffnen.
Merke: Einige der hier beschriebenen Einstellungen duplizieren
Einstellungen, die man in der Konfiguration findet. In diesen Fällen
gehen die hier gemachten Einstellungen vor denjenigen aus der
Konfigurationseinstellung nur für die aktuelle Sitzung vor.
-
Set-Menü
-
Device (Gerät) - Öffnet das gezeigte Device-Fenster,
in dem man das gewünschte Backup-Gerät wählen kann.

-
Merke: Wenn Sie Ihr Backup auf einem CD-R oder CD-RW-Laufwerk
speichern möchten, wählen Sie in diesem Fenster Disk Device
(Plattenlaufwerk) aus. Das aktiviert die Schaltfläche Browse; jetzt geben Sie
den Dateibuchstaben ein, den die CD-Writer-Software dem Laufwerk gegeben
hat.
-
Merke: Zusätzlich zu den im Devices-Fenster gezeigten
Laufwerkstypen kann BackAgain/2000 auch auf
ATAPI
Bandlaufwerke und Bandlaufwerk-Wechsler (Autoloaders) sichern.
Mein System ist nicht mit sowas ausgestattet, und deshalb werden sie auch
nicht zur Auswahl angezeigt.
-
Compression (Kompression) - Öffnet das unten gezeigte
Fenster "Compression", in dem Sie die gewünschte Datenkompression
einstellen können. Sie sollten im Handbuch nachsehen bevor Sie
sich für eine Einstellung entscheiden, denn viele Laufwerke
schränken die Auswahlmöglichkeiten ein. Zum Beispiel haben
einige DAT-Laufwerke eine Hardwarekompression und geben vor, daß
Software-Kompression NICHT ausgewählt wird. Wenn es keine solchen
Einschränkungen gibt, können Sie jede beliebige Einstellung
wählen, je bachdem, ob für Sie der Platz auf dem Backup-Laufwerk
oder die Backup-Dauer wichtiger ist. Für eine vollständige
Beschreibung der verwendeten Kompressionsalgorithmen klicken Sie
auf den the "Help"-Button.
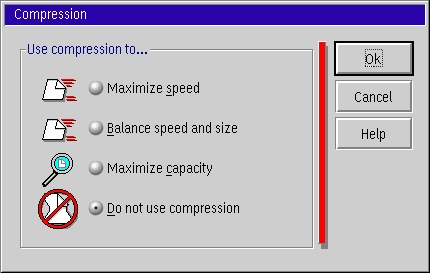
-
 User Exit (Benutzerdefinierte Skripte) - Dies erlaubt fortgeschrittenen
Benutzern, Programme (normalerweise REXX) an bestimmten Stellen während
des Ablaufs von Backup/2000 ausführen zu lassen, um den Ablauf des
Backups genauer zu kontrollieren. Die Punkte während des Ablaufs, an
denen ein benutzerdefiniertes Programm eingreifen kann, sind die folgenden:
User Exit (Benutzerdefinierte Skripte) - Dies erlaubt fortgeschrittenen
Benutzern, Programme (normalerweise REXX) an bestimmten Stellen während
des Ablaufs von Backup/2000 ausführen zu lassen, um den Ablauf des
Backups genauer zu kontrollieren. Die Punkte während des Ablaufs, an
denen ein benutzerdefiniertes Programm eingreifen kann, sind die folgenden:
-
Pre-Backup - Ein Programm kann ausgeführt werden, bevor das Backup
gestartet wird.
-
Post-Backup - Ein Programm kann ausgeführt werden, wenn das Backup
beendet wurde.
-
Error Exit - Ein Programm kann ausgeführt werden, wenn ein während
des Backups ein Fehler oder eine Warnung festgestellt wird.
Tip: Diese Eingiffspunkte können auch verwendet werden, um ein
REXX-Programm zu schreiben, das eine Serie von BackAgain-Sitzungen initiiert
und kontrolliert.
-
Backup-Typ - Öffnet ein Fenster, in dem man den Typ des
gewünschten Backups eingeben kann: Full (Vollständig),
Copy (Kopieren), Incremental (Inkrementell), oder Differential (Differentiell).
Hier ist eine kurze Beschreibung jedes dieser Typen:

-
"Pattern"-Menü


-
Im Grunde ist das Pattern-Menü (etwa: Auswahlkriterien-Menü) einfach
ein andere Möglichkeit, die in Abschnitt 4b - Dateiauswahlfenster
beschriebenen Auswahlen einzugeben. Der hauptsächliche Vorteil der
Eingabe hier ist, daß man Dateien auf Computern auswählen kann,
die aus irgendeinem Grund nicht im Dateiauswahl-Fenster erscheinen.
-
Beachten Sie, daß das Eligibility-Untermenü(Auswählbarkeit)
ihnen die vollständige Kontrolle darüber gibt, was Sie mit
speziellen Dateien tun möchten -- den versteckten, null Byte langen,
oder mit dem "System"-Attribut versehenen Dateien.
-
Options-Menü
Das Options-Menü ist eigentlich eine Ansammlung
von Kontrollelementen, die sonst nirgendwo so richtig hinpassen. Sie
können jedoch in vier Kategorien eingeteilt werden:
-
Archiv-/Katalog-Verwaltung.
-
Move to Archive (Ins Archiv verschieben) - Alle erfolgreich gesicherten
Dateien werden von der Festplatte gelöscht.
-
Do not save catalog (Katalog nicht sichern) - Das hindert
BackAgain/2000 daran, eine Liste der gesicherten Dateien in der Backup-Bibliothek
(auf der Festplatte) zu sichern. Es wird eine Liste auf dem Backup-Medium
gesichert, so daß sie später wieder hergestellt werden kann.
-
Einstellungen für Backup-Medien.
-
Eject media before/after backup (Medien vor/nach Backup auswerfen) -
Für diejenigen Laufwerke, deren Medien vom System (d.h. unter
Programmkontrolle) ausgeworfen werden können, beispielsweise
CD-RW Disks, wird diese Funktion ausgeführt, wenn die entsprechende
Option ausgewählt ist.
-
Retension media before backup (Medien vor Backup neu spannen) -
Ein "Spannungsdurchlauf" ist ein Vorspulen bis zum Ende des Bandes und
nachfolgendes Zurückspulen. Damit werden eventuell vorhandene Knicks
oder andere Unregelmäßigkeiten im Band ausgebügelt.
Das ist immer dann eine gute Idee, wenn man ein Band verwenden möchte,
das länger nicht benutzt wurde. Auß benötigen manche
Bänder einen solchen Durchlauf, wenn sie mehrmals gebraucht worden sind.
-
Optionen für das Löschen
In diesem Dialog haben Sie die Möglichkeit auszuwählen,
daß ein Band niemals gelöscht werden soll. Meiner Meinung
nach sollte man diese Einstellung immer auf Never erase a tape
lassen und über das Löschen eines Bandes von Fall zu Fall
entscheiden. Die anderen zwei Einstellungen bringen ein zu großes
Risiko mit sich, irgendwann versehentlich Daten zu löschen.
Aber das ist nur meine Meinung.


-
Backup File Security Information
Wenn diese Option ausgewählt ist, sichert BackAgain/2000 die
Zugangsinformationen von HPFS386 und JFS für jede Datei und jedes
Verzeichnis. Wenn man FAT oder HPFS-Partitionen sichert, hat diese
Einstellung keine Auswirkungen. Diese Option sollte immer eingeschaltet sein,
wenn man ein komplettes System sichert (nur in der Server Edition vorhanden).
-
Compare Menü

-
No comparison pass (Kein Kontrolldurchlauf) - Früher war es notwendig,
den Inhalt des Backups nach dem Sichern überprüfen zu lassen. Moderne Hardware
ist aber so zuverlässig, daß ein Vergleichsdurchlauf in den
meisten Fällen nicht nötig ist. Das gilt insbesondere, wenn die
Backup-Prozedur Redundanz enthält - z.B. wenn man differentielle
Backups erstellt.
-
Quick compare after backup (Schnellvergleich nach Backup) - Diese
Option veranlaßt einen zweiten Durchgang, in dem die Lesbarkeit der
Daten kontrolliert wird. Die Daten werden nicht mit den Daten auf der
Festplatte verglichen.
-
Full compare after backup (vollständiger Vergleich
nach Backup) - Diese Option veranlaßt einen zweiten Durchgang, in
dem die geschriebenen Daten mit den Daten auf der
Festplatte verglichen werden um sicherzustellen, daß sie identisch sind.
Das bringt uns zum Ende des Abschnitts über GUI-basiertes Backup mit
BackAgain/2000. Aller Wahrscheinlichkeit nach ist das für die meisten
Nutzer der meistgebrauchte Teil von BackAgain/2000. Ich hoffe, dieser
Bericht hat Ihnen ein gutes Gefühl dafür gegeben, wie dieses
Programm arbeitet, und daß Sie beim Lesen ein paar Hinweise
mitnehmen konnten. Nächsten Monat schaue ich mir den Restore-Prozeß
an, und die Vorgehensweise bei der Wiederherstellung in einem Katastrophenfall. Ich lade
Sie ein, dann wieder dabei zu sein.
Daten und Quellen:
BackAgain/2000, Version 3.0
Entwickler: Computer Data Strategies, Inc.- http://www.cds-inc.com/prodinfo/ba2kos2.html
Preis: Workstation Edition $99.00, Upgrade von v2.1: $79.00
Server Edition $199.00, Upgrade from v2.1: $149.00
Andere Links, auf die verwiesen wird:
Teil I dieses Berichts - http://www.os2voice.org/VNL/past_issues/VNL0402H/vnewsf5.htm
Zusätzliche Literatur:
Ein Artikel dieses Autors, der die Bedeutung der Datensicherung zeigt.
Backup: Why and How? Part 1 - http://members.rogers.com/wfmetcalf/OS2_Treasury/Articles/1999/aa082599.html
Backup: Why and How? Part 2 - http://members.rogers.com/wfmetcalf/OS2_Treasury/Articles/1999/aa090199.html
Eine Reihe von Artikeln des Autors über die Vorgehensweise beim Backup eines LAN.
How to Back Up Your Network, Part 1 - http://members.rogers.com/wfmetcalf/OS2_Treasury/Articles/2000/aa072600a.html
How to Back Up Your Network, Part 2a - http://members.rogers.com/wfmetcalf/OS2_Treasury/Articles/2000/aa080200a.html
How to Back Up Your Network, Part 2b - http://members.rogers.com/wfmetcalf/OS2_Treasury/Articles/2000/aa080200b.html
How to Back Up Your Network, Part 3 - http://members.rogers.com/wfmetcalf/OS2_Treasury/Articles/2000/aa080900a.html
Exzellenter Artikel von Hewlett-Packard, der verschiedene Backup-Strategien beschreibt.
Developing a Backup Strategy - http://www.hp.com/cposupport/information_storage/support_doc/lpg50113.html#P24_4051
|
[Artikelverzeichnis]
editor@os2voice.org
[Vorherige Seite] [Inhaltsverzeichnis] [Nächste Seite]
VOICE Homepage: http://de.os2voice.org



 User Exit (Benutzerdefinierte Skripte) - Dies erlaubt fortgeschrittenen
Benutzern, Programme (normalerweise REXX) an bestimmten Stellen während
des Ablaufs von Backup/2000 ausführen zu lassen, um den Ablauf des
Backups genauer zu kontrollieren. Die Punkte während des Ablaufs, an
denen ein benutzerdefiniertes Programm eingreifen kann, sind die folgenden:
User Exit (Benutzerdefinierte Skripte) - Dies erlaubt fortgeschrittenen
Benutzern, Programme (normalerweise REXX) an bestimmten Stellen während
des Ablaufs von Backup/2000 ausführen zu lassen, um den Ablauf des
Backups genauer zu kontrollieren. Die Punkte während des Ablaufs, an
denen ein benutzerdefiniertes Programm eingreifen kann, sind die folgenden:

